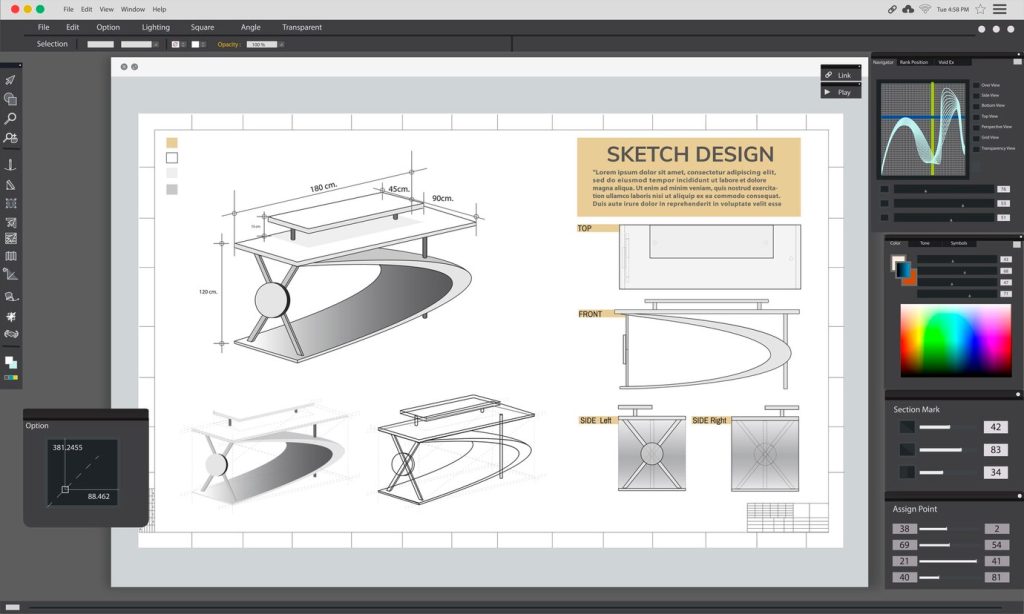AutoCAD is a Computer-Aided Design (CAD) software widely used across various industries, including architecture, mechanical, civil engineering, and even electronic engineering. With its professional drawing tools, flexible command-line options, and powerful 3D modeling capabilities, AutoCAD has become a go-to tool for designers and engineers worldwide. Being proficient in AutoCAD not only significantly accelerates the design process and boosts work efficiency but also opens a myriad of professional development opportunities.
Additionally, being an AutoCAD expert carries the advantage of handling more advanced tasks such as creating complex 3D models, carrying out precise measurements, and realizing automated designs. AutoCAD experts are also better equipped to understand and meet project requirements, thereby providing top-notch service to clients and achieving higher standing in the industry.
In this article, we will delve into 10 key tips that will elevate your skill set in AutoCAD and propel you towards success in your design career. Whether you’re just starting with AutoCAD or have been using it for a while and looking to up your game, these tips will be of great help. So, without further ado, let’s get started!

Tip 1: Mastering Keyboard Shortcuts
Just like any other software, efficiency in AutoCAD heavily relies on how quickly you can perform tasks, and nothing boosts speed more than keyboard shortcuts. They allow you to not only save time but also keep your focus on the work at hand, reducing the need to click through various options and toolbars.
The learning process might seem a bit daunting, but with practice, these shortcuts can become second nature. Start with the most commonly used commands first, like L for LINE, C for CIRCLE, M for MOVE, etc. Make sure to use them repeatedly to commit them to memory.
Here is a brief tutorial on some specific AutoCAD shortcuts:
- To Draw a Line: Press L, then Enter. Click where you want your line to begin and click again for it to end.
- To Draw a Circle: Press C, then Enter. Click where you want the center of the circle to be and click again for the radius.
- To Move an Object: Press M, then Enter. Click on the object you want to move, press Enter, then click where you want to place it.
- To Rotate an Object: Press RO for ROTATE, then Enter. Select the object you want to rotate, press Enter, then define the rotation angle.
- To Copy an Object: Press CO for COPY, then Enter. Select the object you want to copy, press Enter, then click where you want it copied to.
The wonderful thing about CAD programs is that much of this can be personalized, so feel free to modify these Hotkeys or create new ones of your own! Experimenting and exploring new shortcuts that fit your personal style may significantly improve your workflow.
Tip 2: Understanding and Using Different Layers
In AutoCAD, layers play a vital role in organizing your design. They are a means to categorize different elements of your drawing, enabling you to control and distinguish between various components efficiently. For example, if you’re designing a building, you could have separate layers for the electrical plan, the plumbing plan, and the structural plan. This way, it’s easy to focus on different parts of the project one at a time or all at once, depending on what you need.
Properly managing layers can enhance your workflow, keep your drawings more organized, and reduce errors. Here are some tips on how to manage layers effectively:
- Use Meaningful Names: Always name your layers in a way that reflects their purpose, which can be a massive help when navigating through complex drawings.
- Color-code Your Layers: Using different colors for different layers can help you easily distinguish between them at a single glance.
- Utilize Layer Properties: AutoCAD allows you to control various properties attached to specific layers, such as color, line weight, and type. You can also set a particular layer to be non-printable if it’s only relevant during the design process, and not for the final product.
- Keep Unused Layers Off: To maintain a neat workspace, turn off the visibility of layers you are not currently using. This way, you can focus on the active layers.
- Use Layer States: Layer States save the condition (on/off, freeze/thaw, etc.) of your layers at a particular moment. This is helpful if you frequently switch between different layer configurations.
Remember, well managed layers can significantly optimize your work process and make your life as a CAD designer much easier.

Tip 3: Using the Command Line
Command line use is a critical aspect of AutoCAD that can drastically increase your efficiency. The command line allows you to enter commands directly, which is often faster than selecting tools from the toolbar. Additionally, the command line also automatically suggests commands as you type, which can help minimize spelling errors, and you can even use it to set tool options before the tool starts.
Here are a few examples of key commands:
- ‘LIST’ Command: This command will provide you with properties of an object, like length, radius, layer, etc., upon selection. You can use this command accordingly.
- ‘UNDO’ Command: This command helps you to undo your last action.
- ‘OVERKILL’ Command: This command is used to remove duplicate or overlapping lines, arcs, polylines, etc.
- ‘AREA’ Command: If you need to calculate the area of a particular part of your drawing, this command is very useful.
- ‘SCALE’ Command: This command can be used to scale an object in your drawing.
- ‘TRIM’ Command: The ‘TRIM’ command is used to remove the areas of overlapping between objects.
Mastering the command line will accelerate your AutoCAD use and enhance your workflow efficiency significantly. The more familiar you become with the command line, the faster you can execute the commands you need and move on with your designing task.
Tip 4: Familiarization with 3D Modeling Tools
AutoCAD is not just for 2D designs; it can also create detailed, rich, and complex 3D models. The 3D modeling tools in AutoCAD allow you to visualize and conceptualize designs in a real-world context.
Here are some 3D modeling tools:
- Extrude: This tool is used to add depth to 2D shapes. You can convert a simple circle into a cylinder or a rectangle into a cuboid with this tool.
- Revolve: With this tool, you can create a 3D model by revolving a 2D profile about an axis. For example, a wine glass can be modeled using this tool.
- Union: The UNION command is used when you need to combine 3D objects into a single object.
- Subtract: This tool is used to subtract one 3D body from another 3D body.
- Presspull: This user-friendly tool is used to extrude as well as subtract face from 3D solids and surfaces.
Here are some best practices when using these tools:
- Know Your Viewports: Familiarize yourself with the concept of viewports in AutoCAD. You will often find that manipulating a 3D model is easier if you can view it from multiple perspective points.
- Know Your UCS: Learn how to control the User Coordinate System (UCS). The UCS tool helps orient your 3D models and dictates how new objects are drawn in a 3D space.
- 3D Navigation Tools: Master the 3D navigation tools to rotate, zoom, and pan around your model. It could help you to review your model from various angles and directions.
- Use Solids Rather Than Surfaces: Where possible, model using solid primitives rather than surfaces. Solid models are easier to modify, and you can use Boolean operations (union, subtract, etc.) on them.
AutoCAD’s 3D modeling tools are powerful when you’re familiar with them, allowing you to create complex 3D structures with relative ease. Remember, practice makes perfect, so experiment with these tools and expand your CAD design horizons!
Tip 5: Setting up drawing spaces effectively
Drawing space is an essential aspect of your workspace in AutoCAD. You can customize it to your preferences, which can enhance your productivity. Set your units and limits properly before starting, and make sure to use the grid mode for better precision. The workspace you can select should align with your type of work, such as 2D drafting and annotation or 3D modeling.
Tip 6: Understanding the coordinate system
The coordinate system is at the heart of your AutoCAD drawings. You have 2 types – Polar and Cartesian, and understanding them makes drawing faster and more precise. For instance, the relative Cartesian coordinate system can help you specify points relative to the last point in your drawing, making the design process more streamlined.
Tip 7: Using data extraction
Data extraction in AutoCAD is a powerful feature that allows you to extract information from objects, blocks, and attributes in your drawing. Leveraging this tool lets you analyze your design more effectively and make informed decisions or necessary changes.
Tip 8: Making use of dynamic blocks
Dynamic blocks increase efficiency by reducing the number of blocks in your library, simplifying the process of editing individual block instances, and introducing automation in the design process. You can add parameters to a block, such as flip, align or rotate, which provide you with flexibility while working.
Tip 9: Proper management of external references
External references (Xrefs) can be used to add data from other drawings without adding it to your working drawing, keeping your file sizes manageable. However, these need careful management including regular path checking and ensuring proper layering to avoid confusion and disorganization.
Tip 10: Utilizing drawing review tools
Drawing review tools, such as the “Check Standards” and “CAD Standards Checker” dialogs, can be used to locate and correct errors in your designs. By using these tools regularly, you can minimize errors and maintain high standards. Fine-tuning these processes can make a significant impact on your productivity and the quality of your final designs.

Becoming an AutoCAD expert requires understanding and mastering numerous complex features and skills, ten of which we’ve highlighted today. Each one accentuates the ways in which you can design and create more efficiently in AutoCAD, and mastery of these will guide you along the path to becoming that AutoCAD expert.
The value of these tips lies in their ability to streamline your design process, boost productivity, and elevate the quality of your work. Imagine the smooth flow of your design work if you can easily manage large projects, engage in 3D modeling, or set up your drawing spaces with ease. The benefits won’t just be for personal projects – they can also give you a competitive edge in the thriving job market.
I encourage you to revisit these tips, ponder on them, and try to incorporate each one into your daily AutoCAD routine. See how they can improve your efficiency and the quality of your designs. Dive deep into these tips and practice them, and your journey with AutoCAD will be as multifaceted as a rainbow.
Your very act of reading this article means you are already seeking ways to improve, an indication that you are in the process of learning. Through continual learning and improvement, you can achieve your goals. Now that you are armed with these practical tips, the next step is to practice and implement them. The road to becoming an AutoCAD expert is beneath your feet. Take a step and keep moving forward!